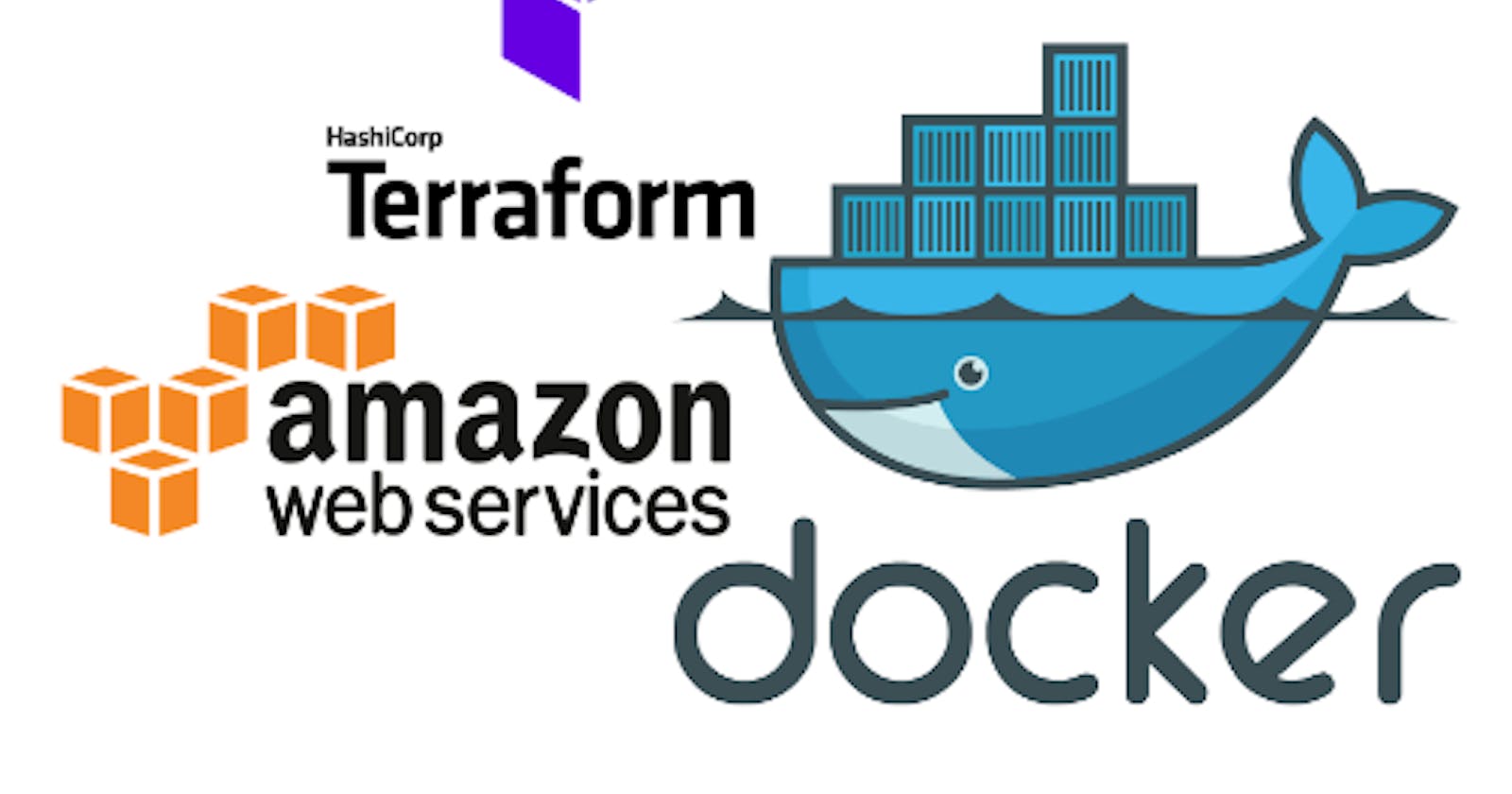Terraform Automation
Automating Docker Containers and EC2 Instances with Terraform
Infrastructure as Code (IaC)
Infrastructure as Code (IaC) tools allow you to manage infrastructure with configuration files rather than a graphical user interface. IaC allows you to build, change, and manage your infrastructure in a safe, consistent, and repeatable way by defining resource configurations you can version, reuse, and share.
Terraform
Terraform is HashiCorp's infrastructure as a code tool. It lets you define resources and infrastructure in human-readable, declarative configuration files and manages your infrastructure's lifecycle.Terraform has several advantages over manually managing your infrastructure.
1. Terraform can manage infrastructure on multiple cloud platforms.
2. The human-readable configuration language helps you write infrastructure code quickly.
3. Terraform's state allows you to track resource changes throughout your deployments.
4 You can commit your configuration to version control to safely collaborate on infrastructure
HCL
Hashicorp Configuration Language, This low-level syntax of the Terraform language is defined in terms of a syntax called HCL, which is also used by configuration languages in other applications, and in particular other HashiCorp products. It is not necessary to know all of the details of HCL syntax in order to use Terraform, just knowing the basics, should be enough.
<block> <parameters> {
key1 = value1
key2 = value2
}
The Terraform language syntax is built around two key syntax constructs arguments and blocks
Terraform with Docker
To deploy an NGINX container with Terraform automation, we can define a Docker container resource in our Terraform configuration, specifying the NGINX image and any necessary settings.
This Terraform instructs Docker to create a container named "my-nginx-container" using the latest NGINX image, and it maps port 80 inside the container to port 8080 on the host. When you apply this Terraform configuration, it automates the deployment of the NGINX container, ensuring it runs consistently and efficiently on your chosen infrastructure.
Let's Begin -->>
Prerequisites
Before we begin with the Project, we need to make sure we have the following prerequisites installed:
1. EC2 ( AMI- Ubuntu, Type- t2.micro, ports 22 and 80 are enabled)
2. Terraform installed
3. Docker installed
Step 1: Create an EC2 instance having AMI-ubuntu. t2.micro

Step2: Terraform Installation
Install the Terraform on your remote machine using the below commands.
Please execute the following commands sequentially, one by one
sudo apt-get update && sudo apt-get update install -y gnupg software-properties-common wget -O- https://apt.releases.hashicorp.com/gpg
sudo gpg --dearmor -o /usr/share/keyrings/hashicorp-archive-keyring.gpg echo "deb [signed-by=/usr/share/keyrings/hashicorp-archive-keyring.gpg] https://apt.releases.hashicorp.com $(lsb_release -cs) main"
sudo tee /etc/apt/sources.list.d/hashicorp.list
sudo apt update
sudo apt install terraform

Docker Installation
Please execute the following commands sequentially, one by one.
sudo apt-get install docker.io
sudo docker ps
sudo chown $USER /var/run/docker.sock

Step 3: Create a directory
mkdir terraform-practice ---to create directory
cd terraform-practice/ --- go inside that directory
vim terraform.tf ---create and open terraform.tf file in vim editor
Step 4: Install the required Docker providers/plugins.
Provider
The provider block configures the specified provider, in this case, docker. A provider is a plugin that Terraform uses to create and manage your resources.
provider "docker" {}
For docker, we can use the block of code in our terraform.tf file
Write the below code into the terraform.tf file save and exit that file.
terraform {
required_providers {
docker = {
source = "kreuzwerker/docker"
version = "3.0.2"
}
}
}
Note: kreuzwerker/docker, is shorthand for registry.terraform.io/kreuzwerker/docker.

After creating a terraform.tf file in which the required providers and plugins are available. Run the command terraform init to install the required plugins.
terraform init

Step 5: Create a main.tf file
Resource
Use resource blocks to define components of your infrastructure. A resource might be a physical or virtual component such as a Docker container.
Resource blocks have two strings before the block: the resource type and resource name. In our code, the resource type is docker_image and the resource name is nginx-img
vim main.tf ----create and open the main.tf file in vim editor
Here we write a code first to create an nginx image and from that image, we create a container.
Write the below code to deploy container with terraform in the main.tf file save and exit the file
provider "docker" {}
resource "docker_image" "nginx-img" {
name = "nginx:latest"
keep_locally = false
}
resource "docker_container" "nginx-ctr" {
name = "my-nginx-container"
image = docker_image.nginx-img.name
ports {
internal = 80
external = 80
}
}
Step 6: Initialize
Open your terminal, navigate to your project directory, and run the following command to initialize Terraform:
terraform init
Step 7: Plan
Run the following command to create an execution plan. This step helps you preview the changes Terraform will make:
terraform plan
Step 8: Apply
Once you are satisfied with the execution plan, apply it to create the Docker nginx container.
terraform apply
Confirm the action by typing "yes" when prompted.

We have accomplished the successful deployment of the NGINX container.
Let's perform a local validation to confirm the operational status of our container.

"Celebrating a successful deployment, the nginx container is now up and running, thanks to Terraform automation."
Terraform with AWS
Deploying an EC2 instance with Terraform automation is straightforward. In a Terraform configuration file, you define the EC2 instance's specifications, such as its size, region, and any required configurations. Terraform then translates this code into infrastructure actions, creating the instance and associated resources, like security groups or key pairs, when you apply the configuration. With Terraform's simplicity and repeatability, you can easily provision and manage EC2 instances, making it a reliable choice for infrastructure automation on Amazon Web Services (AWS).
Prerequisites
AWS CLI installed
The AWS command line interface (AWS CLI) is a unified tool to manage your AWS services. With just one tool to download and configure, you can control multiple AWS services from the command line and automate them through scripts.
We can install the AWS CLI with the below commands
sudo apt install awscli
aws configure
In order to connect the AWS account and Terraform, we need the access keys and secret access keys

AWS IAM user
IAM (Identity Access Management) AWS IAM is a web service that helps you securely control access to AWS resources. We use IAM to control who is authenticated and authorized to use resources.
Step 1: Create a directory
mkdir terraform-aws -- to cretae directory
cd terraform-aws/ -- to go inside that directory
vim terraform.tf ---create and open the file in vim editor
Step 2: Install the required AWS providers/plugins.
Create terraform.tf configuration file
# install required providers
terraform {
required_providers {
aws = {
source = "hashicorp/aws"
version = "~> 5.0"
}
}
}

Execute the command terraform init to install plugins

Step 3: Generate the public key.
Please execute the following commands sequentially, one by one


Include the file path for 'terraform-key.pub' within the resource code for further refinement."
file path /home/ubuntu/.ssh/terraform-key.pub
Step 4: Declare the variable
we can create a variable.tf file which will hold all the variable
# create a variable
variable "ec2-ubuntu-ami" {
default = "ami-0f5ee92e2d63afc18"
}

Step 5: Add a resource block to define your EC2 instance. create main.tf file
# Add the region where you want your instance to be
provider "aws" {
region = "ap-south-1"
}
# add the public key path
resource "aws_key_pair" "mykey" {
key_name = "terraform-key"
public_key = file("/home/ubuntu/.ssh/terraform-key.pub")
}
resource "aws_default_vpc" "default_vpc"{
}
resource "aws_security_group" "allow_ssh" {
name = "allow_ssh"
description = "Allow ssh inbound traffic"
# using default VPC
vpc_id = aws_default_vpc.default_vpc.id
ingress {
description = "TLS from VPC"
# we should allow incoming and outgoing
# TCP packets
from_port = 22
to_port = 22
protocol = "tcp"
# allow all traffic
cidr_blocks = ["0.0.0.0/0"]
}
tags = {
Name = "allow_ssh"
}
}
# AWS EC2 instance provisioning
resource "aws_instance" "my-vpc-instance" {
key_name = aws_key_pair.mykey.key_name
ami = var.ec2-ubuntu-ami
instance_type = "t2.micro"
security_groups = [aws_security_group.allow_ssh.name]
tags = {
Name = "Terraform-Automation"
}
}
# get the public ip for the created instance
output "instance_pub_ip" {
value = aws_instance.my_vpc_instance.public_ip
}
Step 6: Initialize
Open your terminal, navigate to your project directory, and run the following command to initialize Terraform:
terraform init
Step 7: Plan
Run the following command to create an execution plan. This step helps you preview the changes Terraform will make:
terraform plan
Step 8: Apply
Once you are satisfied with the execution plan, apply it to create the EC2 instance:
terraform apply
Confirm the action by typing "yes" when prompted.
Step 9: Output


"The EC2 instance has been provisioned successfully through Terraform automation."
Congrats!!! You have Successfully done the Terraform Automation with AWS and Docker
Summary
Terraform with AWS: Terraform enables you to automate and manage your AWS infrastructure by defining resources like EC2 instances, networks, and databases as code. It simplifies provisioning, scaling, and maintaining AWS resources.
Docker: Docker simplifies application deployment by packaging applications and their dependencies into containers. It ensures consistency across different environments and allows for easy scaling and portability.
Happy Learning
Thank you
Neha Bawane